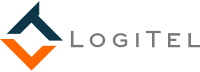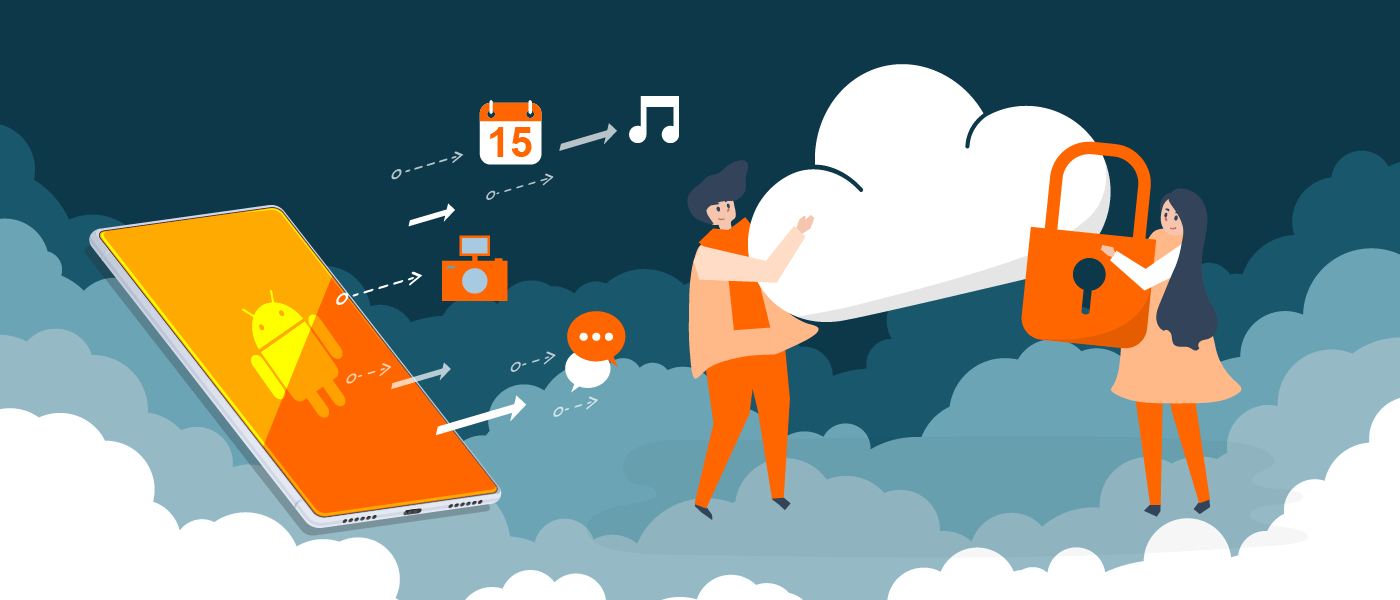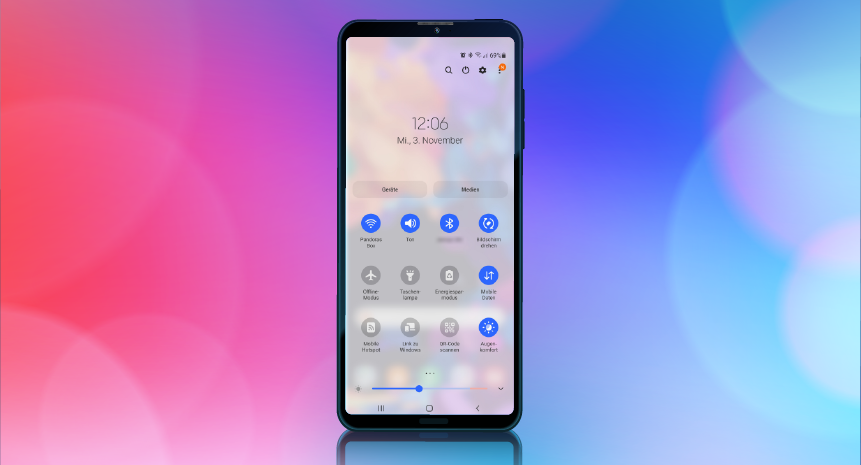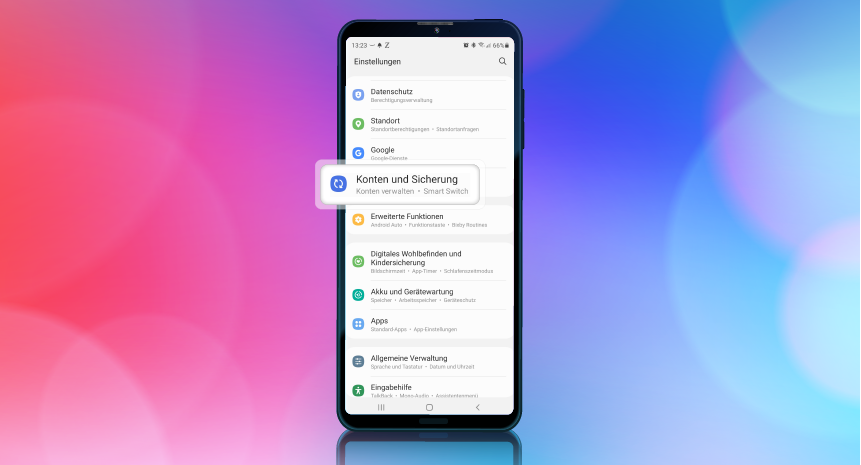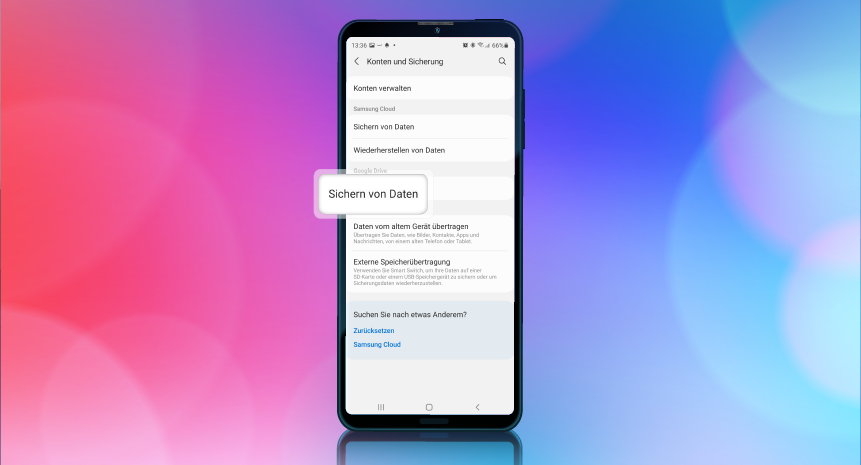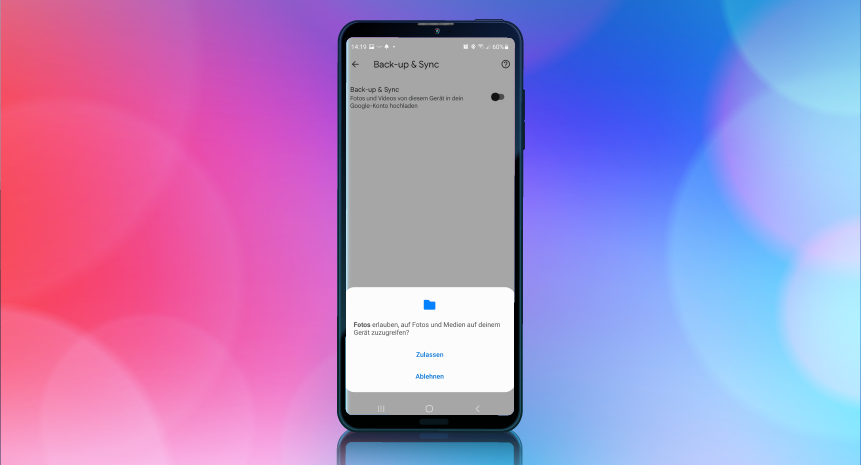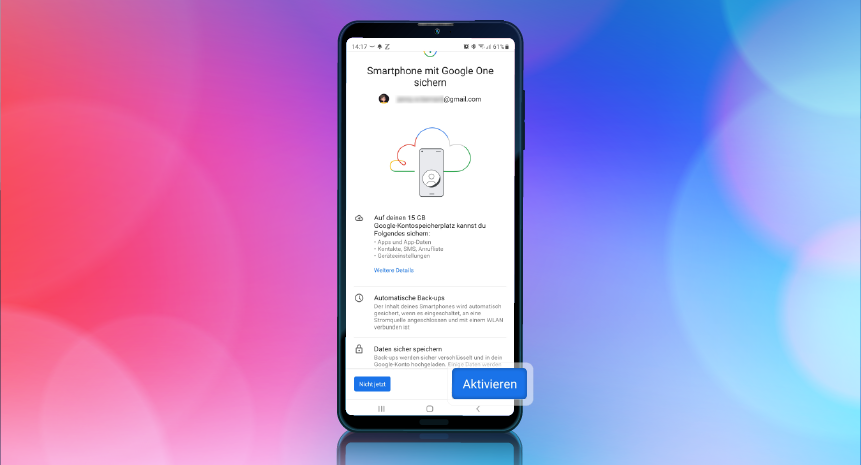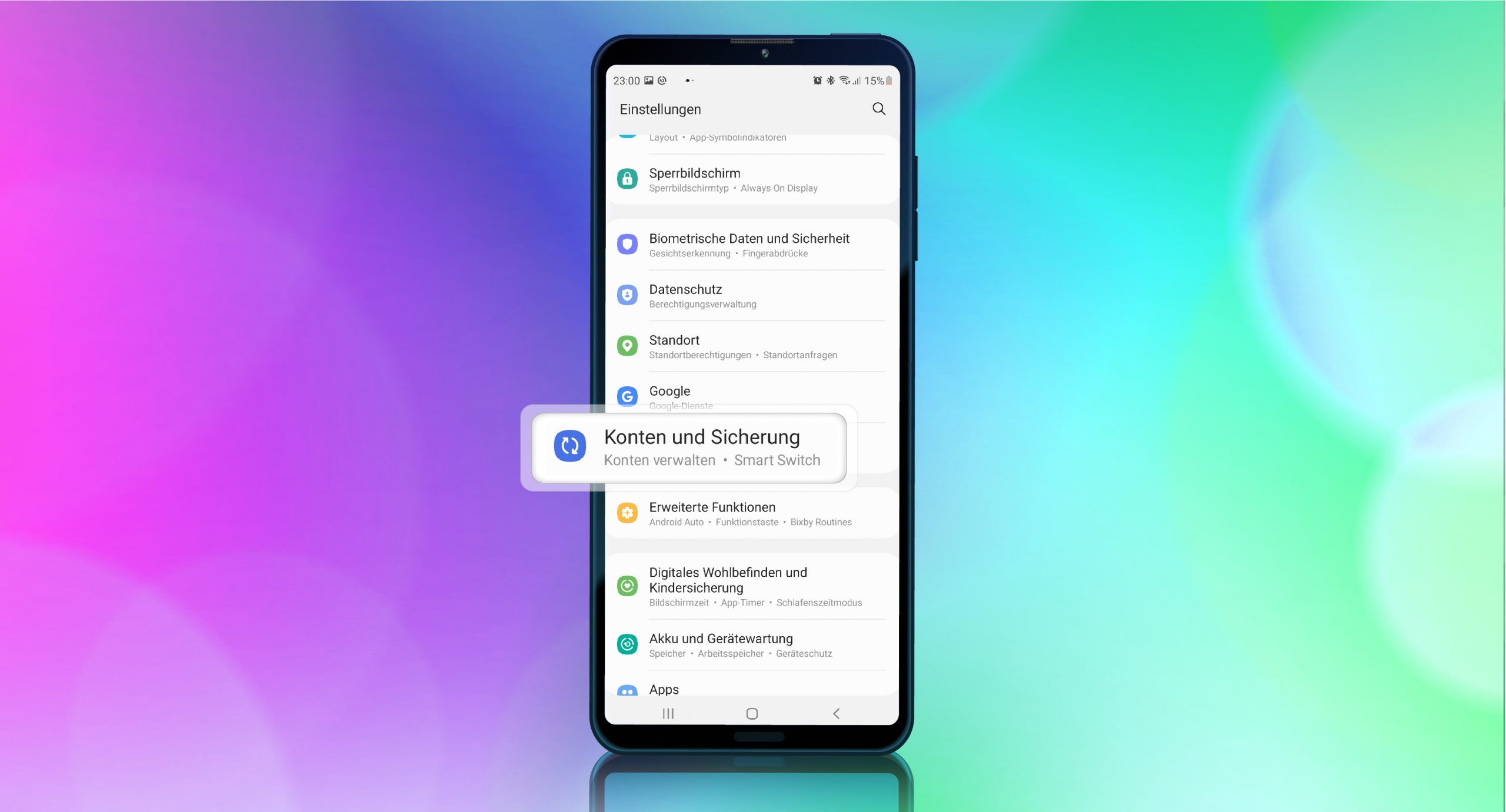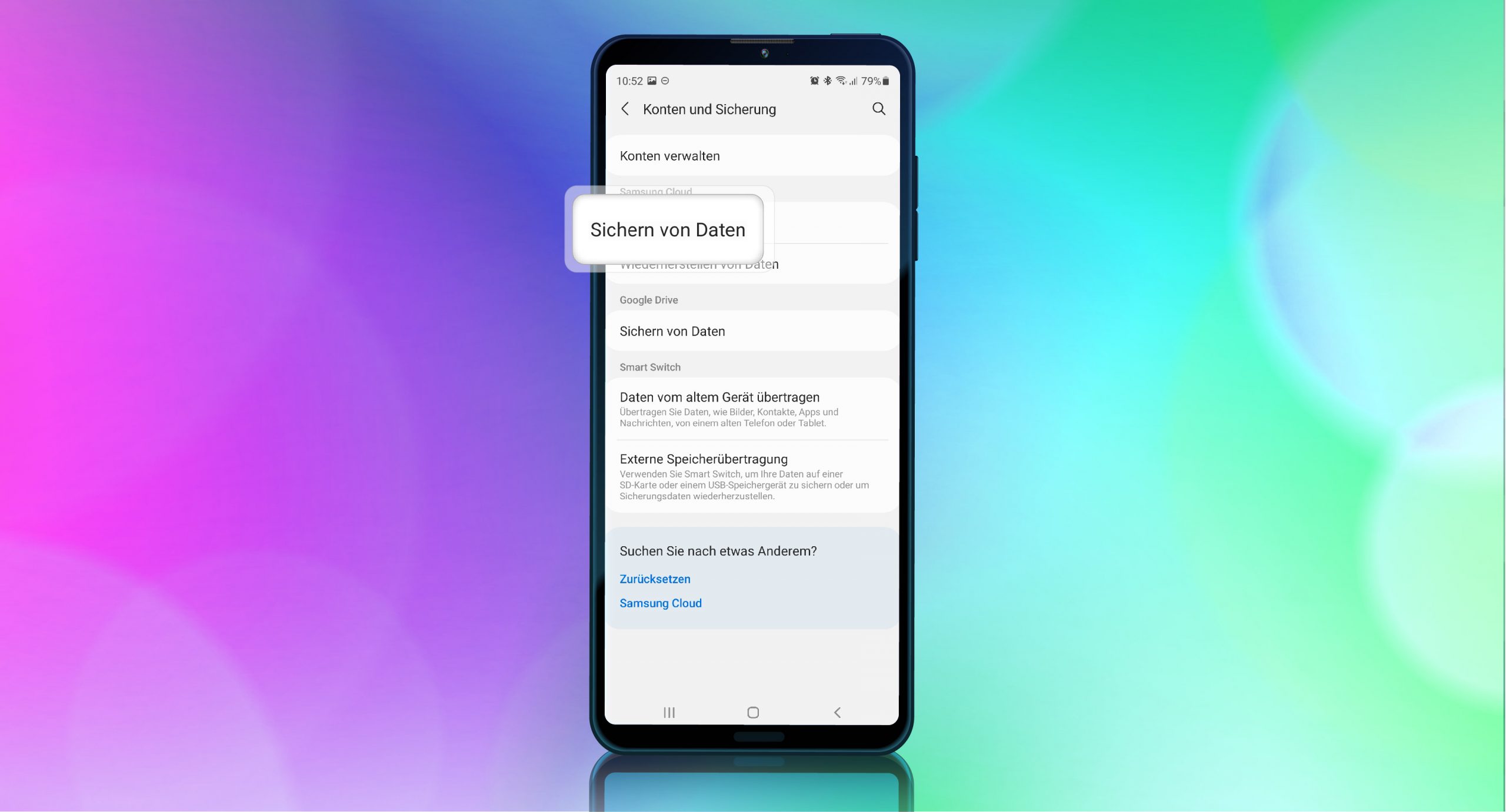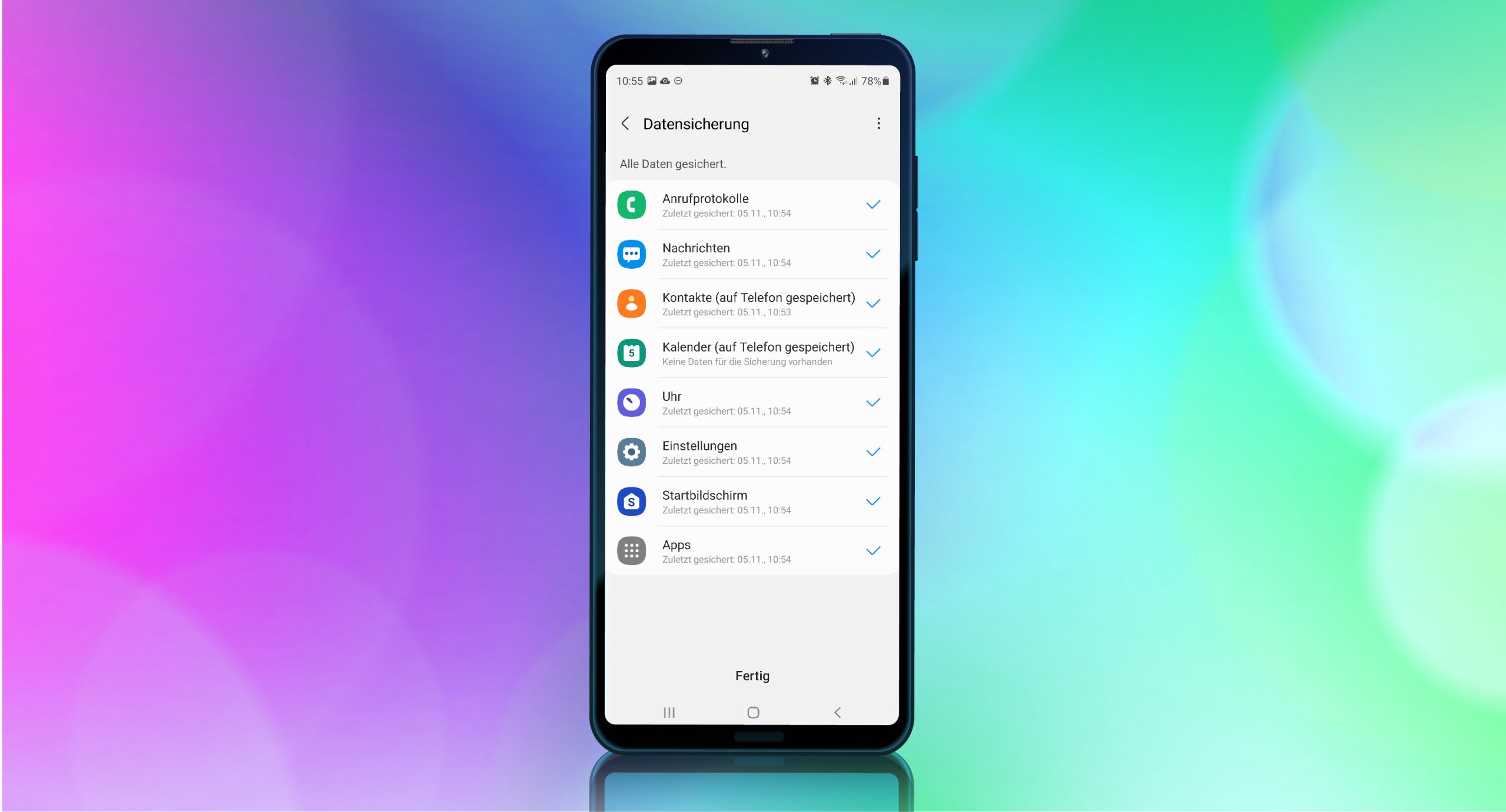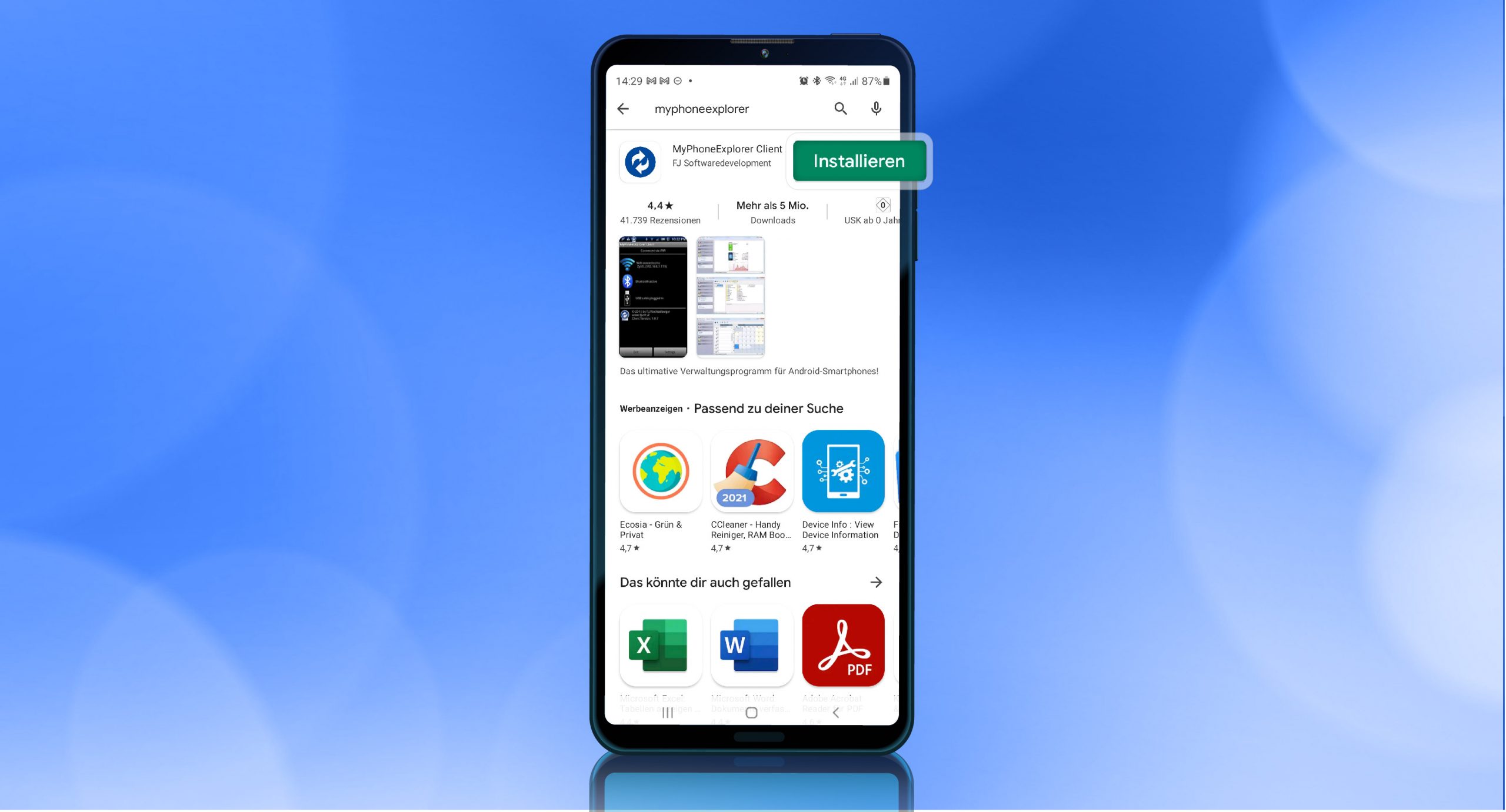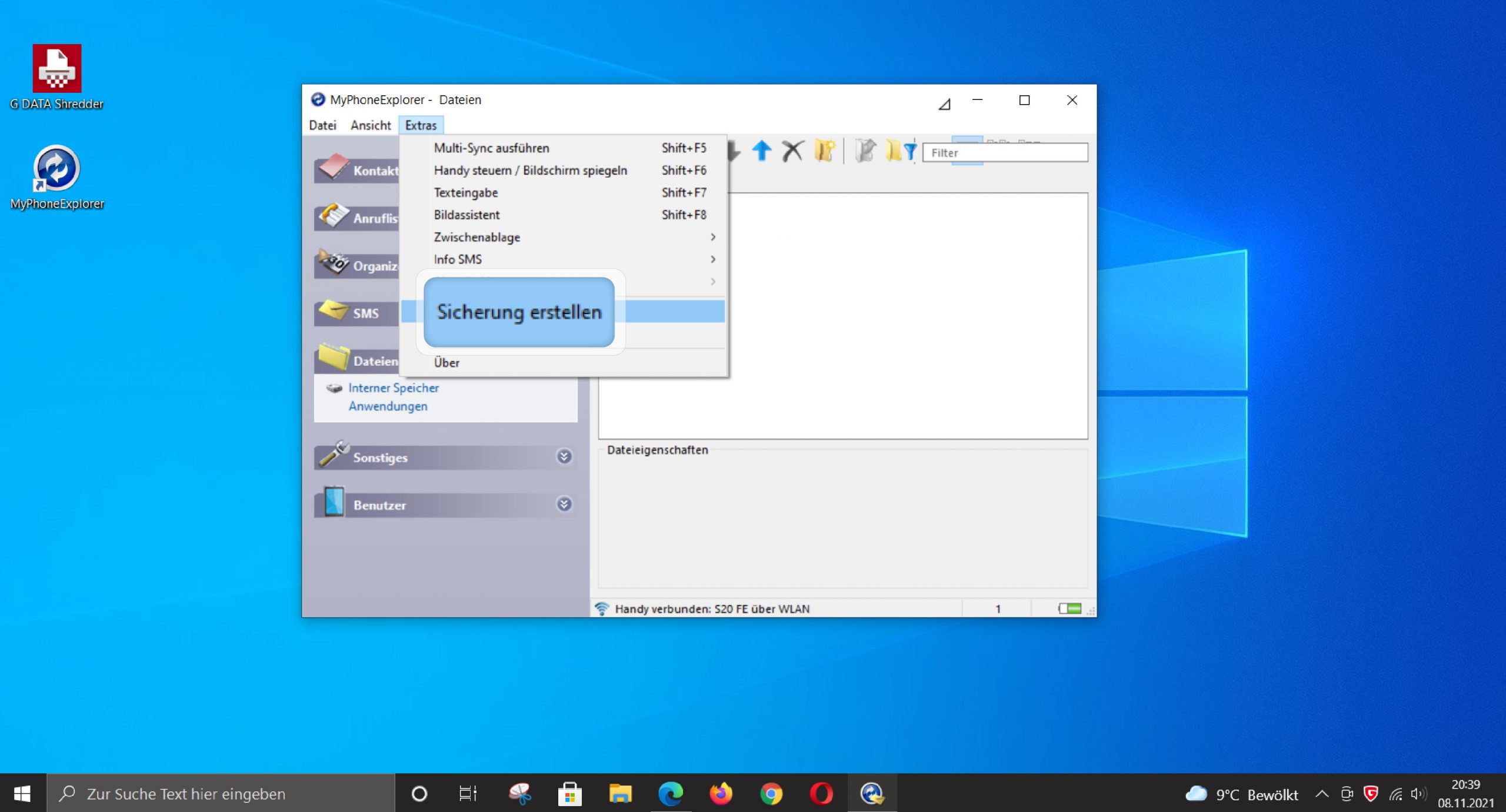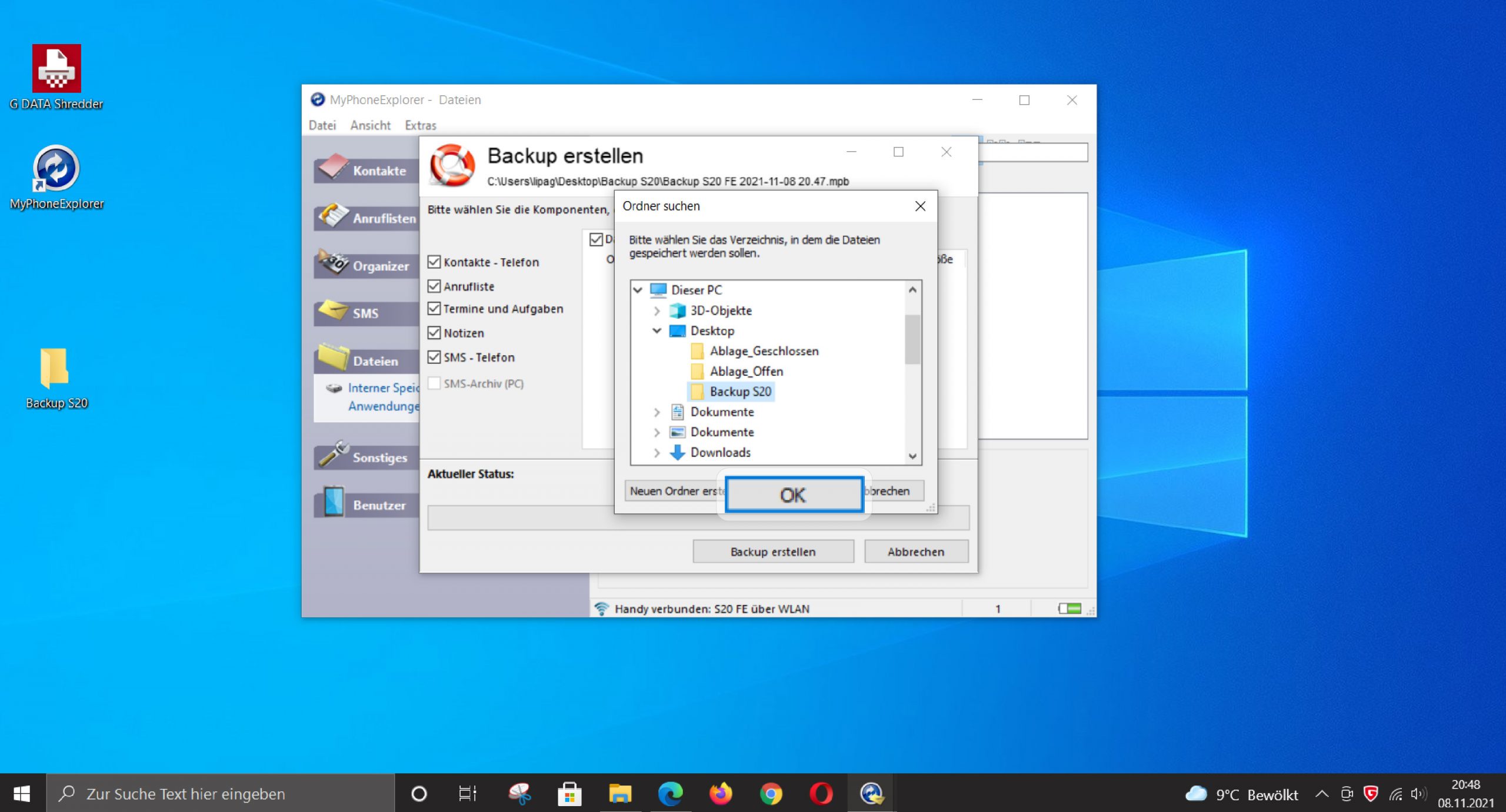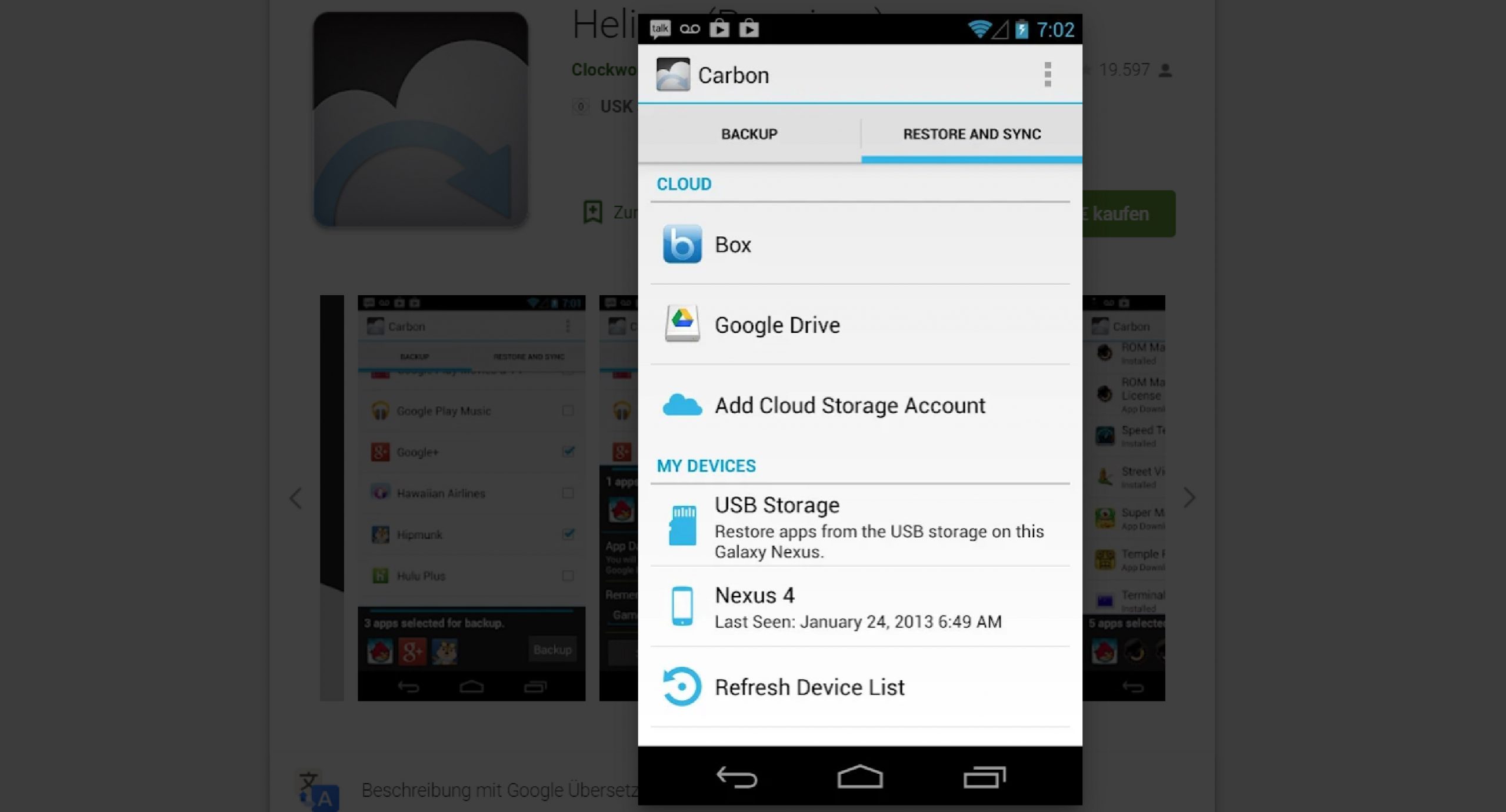Familienfotos, Termine, Kontakte: Auf unserem Smartphone lagern viele wichtige Daten. Umso größer ist der Frust, wenn sie verloren gehen. Der Verlust lässt sich leicht vermeiden: mit einem Backup. Für Dein Android-Smartphone kannst Du auf verschiedenen Wegen ein Backup erstellen.
Das Wichtigste vorab:
Was ist ein Android-Backup?
Mit einem Android-Backup sicherst Du alles, was auf Deinem Handy so anfällt. Wichtiges wie Fotos, Kontakte, Termine lassen sich ebenso sichern wie Einstellungen und WLAN-Zugänge. Du kannst ein Android Backup regelmäßig automatisch durchführen oder manuell anstoßen.
Wie funktioniert ein Android-Backup?
Ein Android-Backup lässt sich auf verschiedenen Wegen erstellen. Besonders schnell legst Du ein Backup für Dein Android-Smartphone über die Sicherungsoptionen an, die Google selbst im Betriebssystem verankert hat. Die Sicherung erfolgt in Google Drive. Über den Clouddienst kannst Du Deine Backups verwalten. Wer lieber auf die Google-Cloud verzichtet, kann seine Daten ebenso bei einem anderen Anbieter wie Dropbox ablegen.
Wo werden die Daten gespeichert?
Zweifelsohne der unkomplizierteste Weg zum Android-Backup führt über Google selbst. Doch wer ohne Google Drive arbeiten möchte, kann dies problemlos tun. Ein Backup Deines Android-Smartphones legst Du ab:
- in der Cloud
- auf dem PC/Mac
- auf dem Smartphone
- auf einer Speicherkarte
- auf einem NAS-Laufwerk
- Warum ist ein Android-Backup so wichtig?
- Wie kann ich meine Daten sichern?
- Das Android-Backup in der Cloud
- So funktioniert die Sicherung bei Google Drive
- So klappt das Android-Backup in Samsung Cloud & Microsoft OneDrive
- WhatsApp & Co sichern
- Lokales Android Backup auf dem PC
- Lokales Backup auf dem Smartphone
- Das NAS-Laufwerk: Die Alternative für Fotos & Videos
- So bleibst Du im Spiel
- Das Android-Backup mit Samsung Smart Switch
- Auf der sicheren Seite
Warum ist ein Android-Backup so wichtig?
Das Smartphone ist überall dabei. Es ist unsere Kommunikationszentrale, unterhält uns, wenn es mal länger dauert, ist unsere stets griffbereite Fotokamera für die besonderen Momente. In mühsamer Kleinarbeit haben wir das Smartphone an unsere Bedürfnisse angepasst, sodass es zum perfekten Begleiter geworden ist. Auf diese Weise horten wir viele wichtige Informationen und Dateien auf unserem Smartphone. Geht es kaputt oder wird gestohlen, stellt sich Frust ein. Doch der lässt sich mit einem regelmäßigen Backup Deines Android-Smartphones vermeiden. Wichtiges wie Fotos, Kontakte, Termine lassen sich ebenso sichern wie Einstellungen und WLAN-Zugänge. Mit einem Backup bringst Du alles, was Du brauchst, auf ein repariertes Handy zurück. Auch den Smartphone-Wechsel erleichtert Dir das Backup. Greifst Du beim Einrichten auf die Wiederherstellungsfunktion zurück, steht Dir auf dem neuen Smartphone alles wie gewohnt zur Verfügung – und Du hast viel weniger Arbeit mit dem Einrichten.
Wie kann ich meine Daten sichern?
- in der Cloud
- auf dem PC/Mac
- auf dem Smartphone
- auf einer Speicherkarte
- auf einem NAS-Laufwerk
Ein Android-Backup lässt sich auf verschiedenen Wegen erstellen. Der Haken an der Sicherung: Google sieht kein Eins-zu-eins-Backup für sein Betriebssystem vor. Das bedeutet für Dich: Du kannst kein komplettes Abbild des aktuellen Systems inklusive aller Anwendungen und Dateien anlegen. Das ist aber auch nicht vonnöten, um all Deine wichtigen Daten zu sichern.
Zweifelsohne der unkomplizierteste Weg zum Android-Backup führt über Google selbst. Doch wer ohne Google Drive arbeiten möchte, kann dies problemlos tun. Ein Backup Deines Android-Smartphones legst Du ab:
Kurz gesagt lautet die erste Entscheidung: Wo möchtest Du gern Dein Android-Backup verwahren – online oder offline. Die Online-Lösung in der Cloud hat natürlich den Vorteil, dass Du jederzeit und von überall auf die gesicherten Daten zugreifen kannst. Mancher Nutzer fühlt sich mit der Offline-Lösung wohler. Der Gedanke, dass die Sicherung im Zweifelsfall nicht ständig, zugänglich ist, sorgt für ein noch beruhigteres Gefühl.
Das Android-Backup in der Cloud
Besonders schnell legst Du ein Backup für Dein Android-Smartphone über die Sicherungsoptionen an, die Google selbst im Betriebssystem verankert hat. Die Sicherung erfolgt in Google Drive. Über den Clouddienst kannst Du Deine Backups verwalten. Wer lieber auf die Google-Cloud verzichtet, kann seine Daten ebenso bei einem anderen Anbieter wie Dropbox ablegen. Nutzer von Samsung-Geräten haben von vornherein die Wahl zwischen Google Drive und Samsung Cloud. Den Dienst bieten die Südkoreaner inzwischen in Kooperation mit Microsoft OneDrive an.
Für unsere Schritt-für-Schritt-Anleitungen kommt ein Samsung Galaxy S20 FE zum Einsatz. An dem beliebten Android-Smartphone lassen sich zum einen die Backup-Optionen zeigen, die auch mit Handys anderer Hersteller funktionieren. Zum anderen wartet Samsung mit einer eigenen Lösung auf, die ebenfalls beim Geräte-Wechsel genutzt werden kann.
So funktioniert die Sicherung bei Google Drive
So klappt das Android-Backup in Samsung Cloud & Microsoft OneDrive
Nutzer eines Samsung Galaxy-Geräts – wahlweise Smartphone oder Tablet – haben noch eine weitere, fast genauso simple Möglichkeit, ihr Android-System zu sichern. Das Backup erfolgt in der Samsung Cloud. Samsung ist dabei nicht der einzige Hersteller, der eine eigene Cloud-Lösung für die Datensicherung anbietet. Auch Smartphone-Produzenten wie Huawei stellen einen Online-Speicher bereit.
WhatsApp & Co sichern
Viele Smartphone-Nutzer legen großen Wert auf die Chats, die sie über Messenger-Dienste wie WhatsApp, Signal oder Threema mit Familie und Freunden führen. Wechseln sie das Smartphone oder müssen ihr Gerät nach dem Zurücksetzen wiederherstellen, möchten sie auch die Nachrichten zurückholen. Die gute Nachricht: Das geht. Allerdings nutzen die Messenger eigene Backup-Funktionen. Du musst also für jeden Chat-Service, den Du verwendest, eine Sicherung einrichten. Eine Ausnahme ist der Facebook-Messenger. Die Unterhaltungen werden ohnehin über Deinen Facebook-Account gespeichert. Daher kannst Du auch von jedem Gerät aus auf Deine Nachrichten zugreifen.
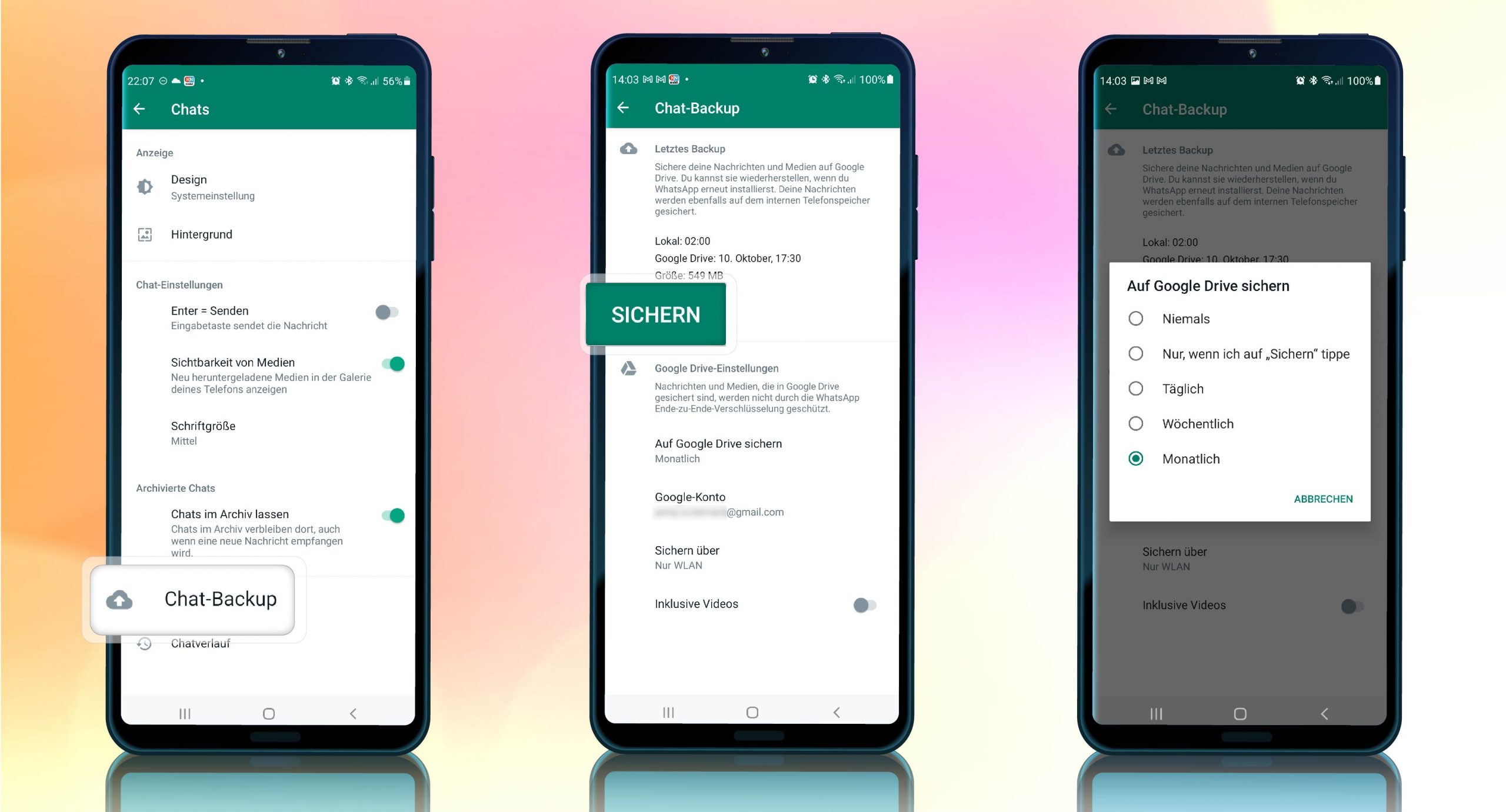
So legst Du ein WhatsApp-Backup an
Beginnen wir beim immer noch beliebtesten Messenger: WhatsApp. Um ein regelmäßiges Backup einzurichten, gehst Du in die Einstellungen und weiter auf Chats. Unter dem Menüpunkt Chat-Backup findest Du Infos zur letzten Sicherung und die Option Auf Google Drive sichern. Noch ein Hinweis: Beim Punkt Sichern über solltest Du Nur WLAN auswählen, um Dein mobiles Datenvolumen nicht über Gebühr zu strapazieren.
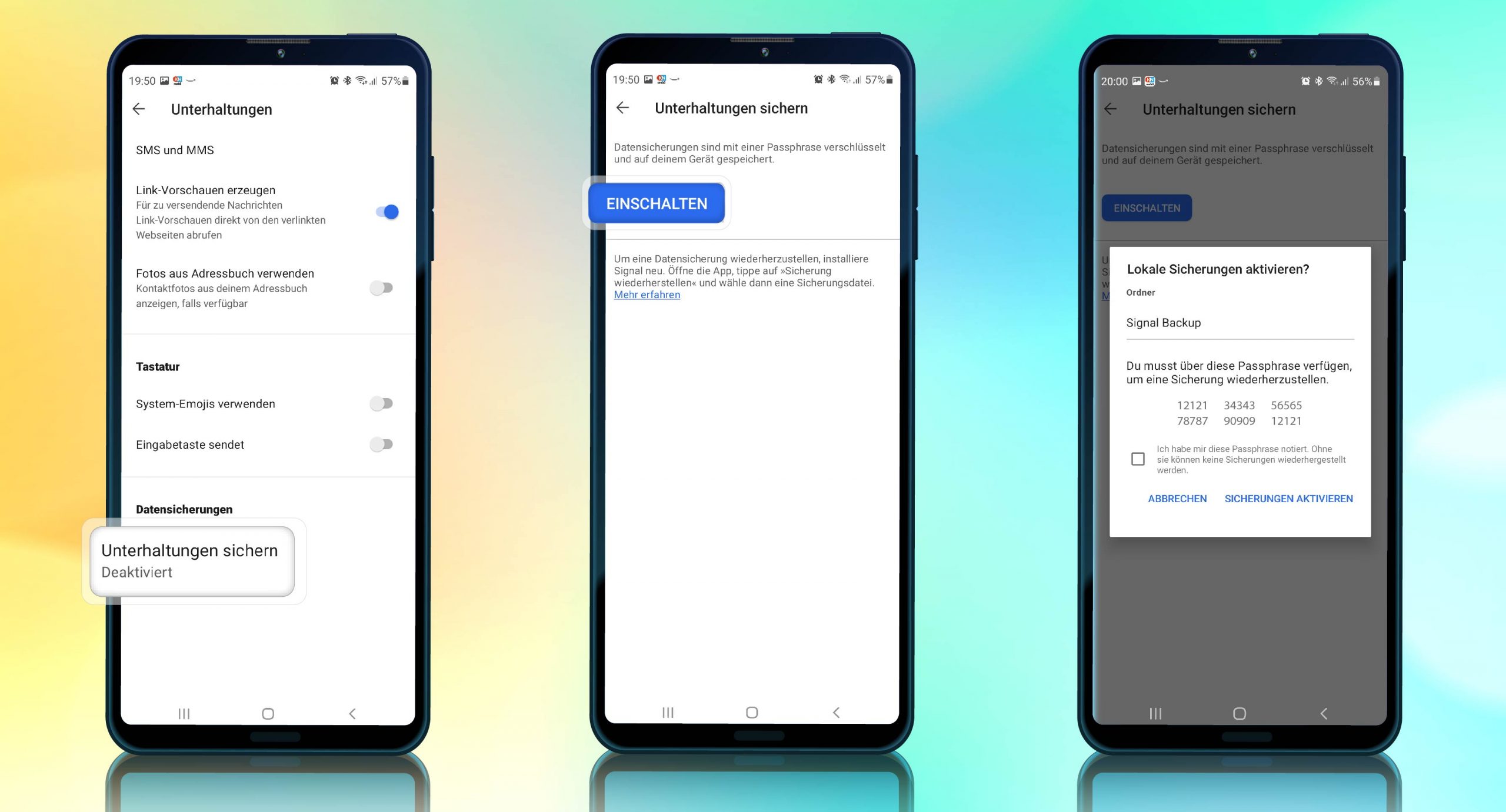
So sicherst Du Deine Signal-Chats
Signal gilt im Hinblick auf Datenschutz als einer der sichersten Messenger-Dienste. Das Backup wird zwar mit einer 36-stelligen Passphrase verschlüsselt, hat jedoch einen Haken: Die Sicherung erfolgt direkt auf dem Smartphone. Das ist also wenig hilfreich, wenn Du Dein Smartphone wegen Defekt oder Verlust austauschen musst und deshalb Deine Chats wiederherstellen möchtest. Da hilft manuelles Kopieren auf den heimischen PC. Das automatische Backup aktvierst Du in Signal unter Einstellungen ➡️ Unterhaltungen ➡️ Unterhaltungen sichern.
Nun musst Du das automatische Backup für Signal aktivieren. Dafür folgt die Auswahl eines Ordners. Oder Du legst einfach einen neuen an. Nun erzeugt Signal die Passphrase aus 36 Stellen. Sie benötigst Du fürs Wiederherstellen. Nun schaltest Du die automatische Sicherung ein.
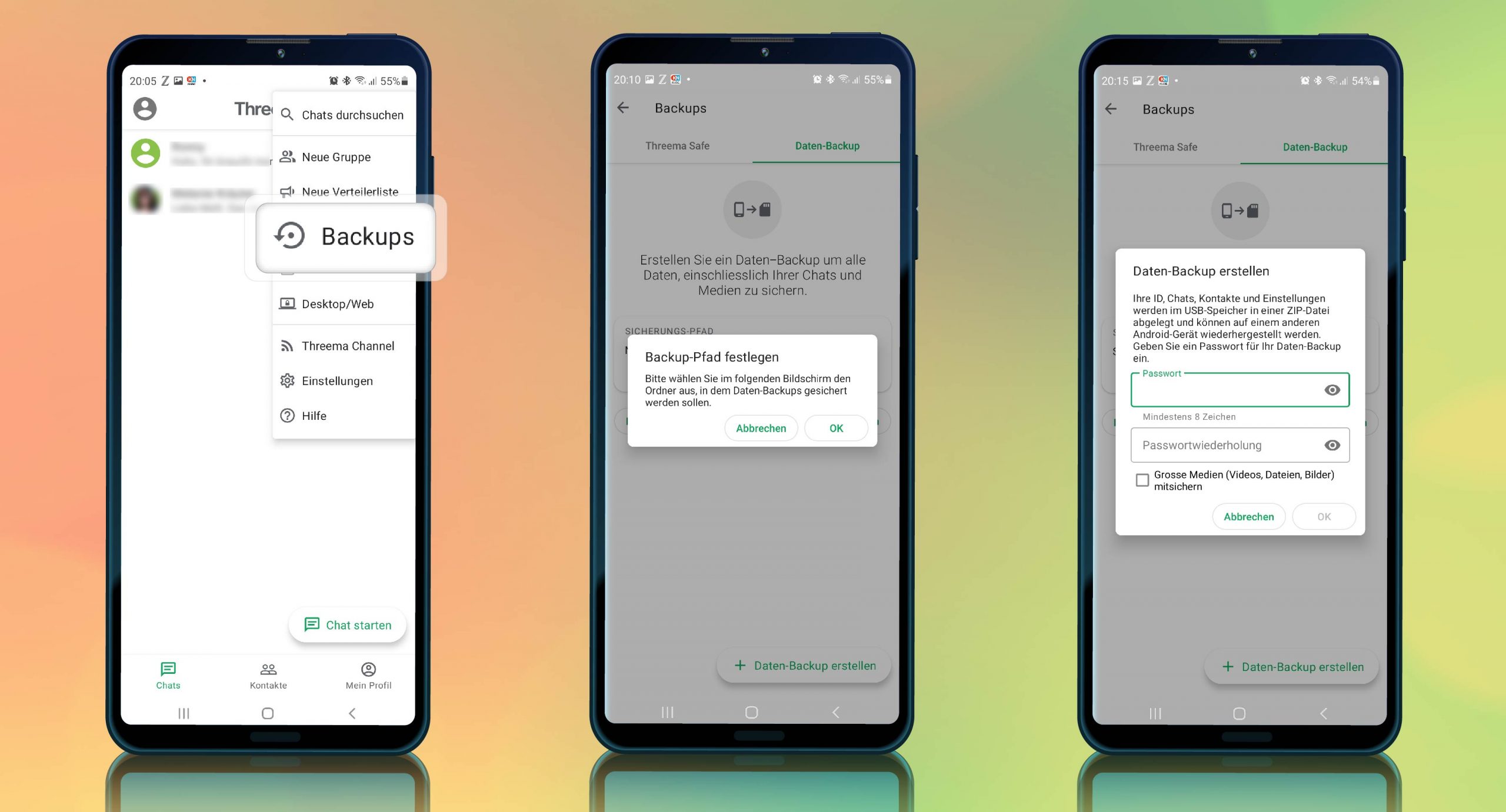
So bewahrst Du Deine Threema-Nachrichten
Wachsender Beliebtheit erfreut sich Threema. Der Messenger aus der Schweiz achtet Deine Privatsphäre. Auf den Threema-Servern kannst Du nur Dein ID-Backup sichern. Deine Nachrichten werden in einer lokalen Sicherung geborgen, die passwortgeschützt ist. Das bringt nicht viel, wenn Du Dein Smartphone verlierst. Abhilfe schafft ein regelmäßiges Kopieren des Backups auf dem PC.
Lokales Android Backup auf dem PC
Durchaus sinnvoll ist das Backup Deine Android-Smartphones auf Deinem Computer. Sicherlich ist diese Form des lokalen Backups optimal für jene Nutzer, die keine Anhänger von Cloud-Lösungen sind. Die meisten PC verfügen über einen großzügigen Speicher, sodass kein Platzmangel die Sicherung bedroht. Vor allem kannst Du das Android-Backup über den PC gänzlich isoliert von allen anderen Daten aufbewahren, wenn Du es möchtest – auf einer externen Festplatte.
Für das lokale Backup benötigst Du eine passende Anwendung. Diese Funktion sieht Google für die Android-Sicherung nicht vor. Gute Bewertungen erntet die Anwendung MyPhoneExplorer.
Lokales Backup auf dem Smartphone
Das Android-Backup kannst Du selbstverständlich auch direkt auf dem Smartphone erstellen. Doch ist diese Option eigentlich nur sinnvoll, wenn Dein Handy über einen microSD-Kartenslot verfügt und die Sicherung dort ablegst, um die Speicherkarte anschließend an einem sicheren Ort aufzubewahren. Denn geht das Smartphone kaputt oder verloren, nützt Dir das Backup direkt auf dem Gerät wenig. In solchen Fällen kannst Du nicht darauf zurückgreifen, um ein neues Smartphone einzurichten.
Für das lokale Backup Deines Android-Smartphones kommen verschiedene Apps in Frage. Einige bedürfen des sogenannten Root-Zugriffs, also der Administratorrechte. Sie erlauben Dir, Änderungen am Bettriebssystem selbst vorzunehmen. Diese Allmacht ist sicherlich nur etwas für versierte Nutzer. Folgende Anwendungen gehören zu den beliebtesten, um ein Android-Backup auf dem Smartphone zu erstellen:
Das NAS-Laufwerk: Die Alternative für Fotos & Videos

Hast Du Dein Heimnetzwerk mit einem Netzwerklaufwerk (NAS) ausgestattet, bist Du unabhängig von Cloud-Diensten und auch Deinem Computer, um Fotos und Videos auf Deinem Smartphone zu sichern. Die Hersteller von NAS-Systemen bieten längst Backup-Apps für Smartphone & Tablet an. Die Anwendungen kannst Du so konfigurieren, dass jedes Mal, wenn sich Smartphone und NAS im selben WLAN begegnen, die neuen Fotos auf Deinem Android-Gerät automatisch im Backup auf dem Netzwerklaufwerk landen.
So bleibst Du im Spiel
Für viele Smartphone-Nutzer ein wichtiger Aspekt beim Backup: die Spielstände. Nach einem Gerätewechsel oder dem Zurücksetzen wollen sie gern an der Stelle weiterspielen, an der sie aufgehört hatten. Die gute Nachricht: Um Deine Spielstände musst Du Dir beim Android-Backup eher keine Sorgen machen.
Viele Spiele, die Du aus dem Google Play Store installierst, sind mit Deinem Google-Konto verknüpft. Bei der Installation wirst Du gebeten, das Spiel mit der App Play Spiele zu verbinden. Mit der Verknüpfung werden Fortschritte und Erfolge automatisch gesichert. Meldest Du Dich also auf einem neuen Gerät mit Deinem Konto an, wird der Spielstand wiederhergestellt.
Spiele wie Candy Crush Saga, die Du auch am Computer spielen kannst, lassen sich zum Beispiel mit Deinem Facebook-Account verknüpfen. In dem Fall liegen Deine Spielstände auf den Facebook-Servern, sie lassen sich also ebenso einfach wiederherstellen.
Wiederum giibt es Spiele-Anbieter wie Niantic (Pokémon GO), die Dir die Möglichkeit einräumen, ein unabhängiges Nutzerkonto anzulegen. Mit den entsprechenden Zugangsdaten meldest Du Dich auf einem wiederhergestellten oder neuen Gerät an und spielst an dem Punkt weiter, an dem Du aufgehört hattest.
Das Android-Backup mit Samsung Smart Switch
Mit der App Smart Switch stellt Samsung den Nutzern von Galaxy-Geräten nicht nur eine einfache Möglichkeit für den Umzug von einem Smartphone auf ein anderes zur Verfügung. Mit der Software kannst Du Dein System inklusive Einstellungen, Nachrichten, Anruflisten, Fotos und Videos sichern. Das geht auf dem PC/Mac. Das Backup lässt sich jedoch auch ohne Krücke Computer einrichten. Du schließt beispielsweise eine externe Festplatte direkt ans Smartphone an. Bevorzugst Du als Besitzer eines Galaxy-Smartphones diesen Weg, musst Du – wie beim Android-Backup am PC- regelmäßig daran denken, die Festplatte anzuschließen und eine aktuelle Sicherung anzulegen.
Auf der sicheren Seite
Es ist ein langwieriges Puzzle, bis Du Dein Android-Smartphone genauso eingerichtet hast, wie Du es für eine mühelose Nutzung brauchst. Allein dafür lohnt sich das Backup, damit Du im Ernstfall nicht wieder bei Null beginnen musst. Zudem lagern wertvolle Erinnerungen wie Fotos auf dem Gerät. Sie möchtest Du sicher nicht wegen Defekt und Diebstahl verlieren. Also ist auch dafür ein Backup sinnvoll. Wie Du Deine Daten sicherst, bleibt Deine Sache. Ebenso wie die Entscheidung, welche Daten Du im Einzelnen aufbewahrst. Auf jeden Fall ersparst Du Dir mit einem regelmäßigen Android-Backup jede Menge Frust.

Jennys erstes Handy war ein Nokia 5110 im peppigen Blau. Seither weint sie der guten alten Telefonzelle keine Träne mehr nach. Das Schreiben hat sie bei verschiedenen Tageszeitungen gelernt. Geht’s um Smartphones ist sie wegen ihres über Jahre angehäuften Know-hows die erste Anlaufstelle für Familie und Freunde.