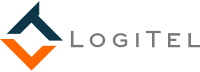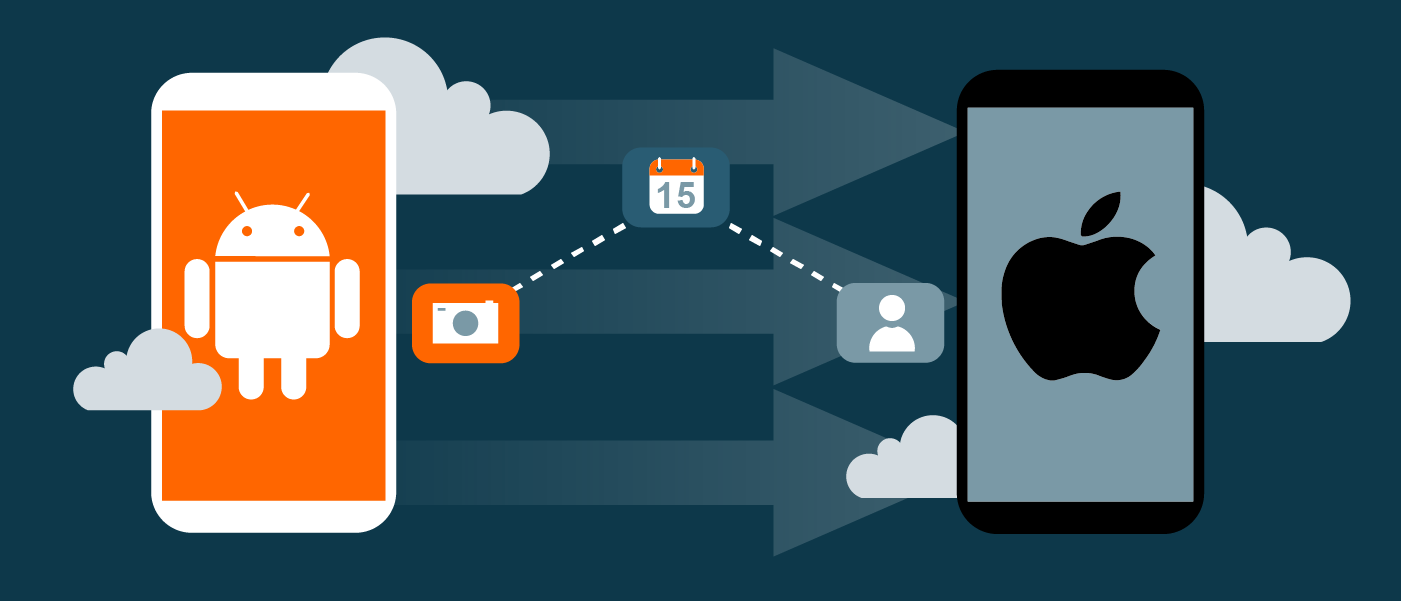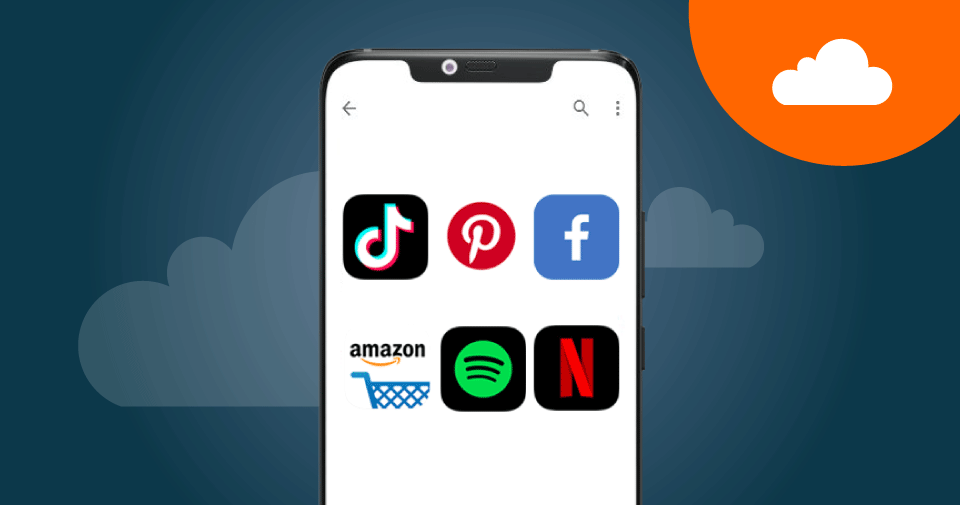Viele Wege führen bekanntlich nach Rom, ganz so viele führen dann doch nicht von Android zu iOS. Was Du beim Wechsel vom Google-Betriebssystem auf das von Apple beachten solltest, verraten wir Dir im Folgenden. Sicherlich der komfortabelste Weg für den Umstieg auf ein iPhone ist die von Apple entwickelte App Auf iOS übertragen, die Du im Google Play Store kostenlos erhältst. Alternativ kannst Du manuell vom Android-Smartphone auf Dein neues iPhone wechseln. Das ist ein bisschen aufwendiger.
- Wie Du Deinen Umzug auf iOS vorbereitest
- So überträgst Du Android Daten auf iPhone übertragen im Schnelldurchlauf
- So überträgst Du Daten von Android auf iPhone per App
- Deine Cloud-Apps ziehen mit
- Deine Messenger wechseln von Android zu iOS
- Deine Spiele sollen mitziehen
- Kostenpflichtige Apps und Abos
- So ziehst Du manuell von Android auf iOS um
- Tipp: Verwalte Deine Dokumente an einem Ort
Wie Du Deinen Umzug auf iOS vorbereitest
Der unkomplizierteste Weg für den Wechsel vom Android-Smartphone aufs iPhone führt über die App Auf iOS übertragen. Mit ein bisschen Vorbereitung und Geduld erledigt sie quasi alles Nötige. Bevor Du allerdings den Datentransfer starten kannst, solltest Du folgende Punkte prüfen:
- Vergewissere Dich vor dem Umzug, dass die SIM-Karte das passende Format für Dein neues iPhone hat. Bestelle gegebenenfalls eine neue bei Deinem Provider. Alternativ kannst Du auch ein eSIM-Profil anfordern. Die jüngeren iPhone-Modelle verfügen über den integrierten eSIM-Chip.
- Lege ein Backup Deines Androiden an. So sicherst Du wichtige Daten, die Du auf keinen Fall verlieren möchtest. Sie bleiben gut aufgehoben, falls beim Umzug von Android zu iOS etwas schief gehen sollte. Erfahre mehr übers Android-Backup.
- Überprüfe den benötigten Speicherplatz: Reicht der Platz auf Deinem neuen iPhone auch für die Inhalte, die Du eventuell von der microSD-Karte des Android-Gerätes übertragen möchtest?
- Der Smartphone-Wechsel ist ein guter Zeitpunkt zum Ausmisten. Checke die Apps auf Deinem Android-Gerät: Mache Dir am besten eine Liste von den Apps, die umziehen sollen.
- Kündige Deine Abos aus dem Google Play Store. Sie machen den Systemwechsel nicht mit. Vor allem aber zahlst Du weiter dafür, obwohl Du sie auf dem iPhone gar nicht mehr nutzt.
- Sollen die Lesezeichen aus dem Chrome-Browser ebenfalls von Android zu iOS wechseln, musst Du die App auf dem Android-Gerät zunächst aktualisieren.
- nstalliere die App Auf iOS übertragen auf Deinem ausgedienten Android-Smartphone. Du findest sie im Google Play Store.
- Bevor Du den Datentransfer anstößt, schließt Du beide Geräte an Strom an. Stelle außerdem sicher, dass das Android-Handy über WLAN verbunden ist.
So überträgst Du Android Daten auf iPhone übertragen im Schnelldurchlauf
Auch wenn Du es eilig hast, plane für den Umzug vom Android-Smartphone auf Dein neues iPhone Zeit ein. Der Datentransfer allein dauert eine Weile. Zudem nimmt die Einrichtung des iPhones einige Zeit in Anspruch.
So überträgst Du Daten von Android auf iPhone per App

Diese Daten ziehen um:
- Kontakte
- Nachrichtenverlauf
- Kamerafotos und –videos
- Fotoalben
- Dateien & Ordner
- Einstellungen für Bedienungshilfen
- Anzeigeeinstellungen
- Web-Lesezeichen
- E-Mail-Accounts
- Kalender
- Kostenlose Apps, die in beiden Appstores verfügbar sind. Ist die Datenübertragung beendet, kannst Du sie aus dem App Store herunterladen.
❶
Du startest als Erstes mit der Einrichtung Deines neuen iPhones. Du wählst die Sprache aus, richtest den WLAN-Zugang ein und so weiter, bis auf dem Bildschirm Apps & Daten erscheint. Hier wählst Du die Option Von Android übertragen aus. Noch ein Hinweis: Hast Du Dein iPhone bereits eingerichtet, musst Du es entweder löschen und von vorne beginnen oder die Daten manuell übertragen.
❷
Jetzt greifst Du zu Deinem Android-Smartphone und startest die App Auf iOS übertragen. Tippe auf Fortfahren. Die Nutzungsbedingungen erscheinen. Nachdem Du sie gelesen hast, drückst Du auf Akzeptieren.
❸
Auf Deinem iPhone erscheint auf dem Display Von Android übertragen. Tippe auf Fortfahren. Nun wird ein sechs- oder zehnstelliger Code generiert. Er zeigt sich auf dem iPhone. Du trägst ihn nun auf dem Android-Gerät ein.
❹
Nach der erfolgreichen Code-Eingabe errichtet das iPhone ein temporäres WLAN, über das es die Daten mit dem Android-Gerät austauscht. Dein Androide fragt nach Deiner Zustimmung, um diesem Netzwerk beizutreten. Tippe dafür auf Verbinden. Sollte Dein Android-Gerät eine schwache Internetverbindung beklagen, kannst Du diese Meldung ignorieren.
❺
Nun wählst Du auf Deinem Android-Smartphone die Daten aus, die Du ans iPhone senden möchtest. Anschließend bestätigst Du Deine Auswahl mit Weiter. Der Datentransfer beginnt. Dies kann eine Weile dauern. Bis Dein iPhone anzeigt, dass die Übertragung angeschlossen ist, solltest Du beide Geräte nicht verwenden.
❻
Der Ladebalken auf dem iPhone signalisiert, wann der Datentransfer beendet ist. Seinen Abschluss bestätigst Du auf dem Android-Gerät mit dem Fingertipp auf Fertig.
❼
Nun setzt Du die Einrichtung Deines neuen iPhones fort. Hier geht’s mit Fortfahren weiter. Folge den weiteren Schritten für die Einrichtung des iOS-Geräts.
❽
Das iPhone ist eingerichtet. Nun kannst Du noch aus dem App Store die Apps laden, die Du zuvor auf dem Android-Handy genutzt hast. Fehlen noch Deine Musik, Bücher und PDFs? Sie müssen manuell von Android zu iOS umziehen.
Deine Cloud-Apps ziehen mit
Die wichtigen Daten wie Kontakte und Kalendereinträge haben den Sprung auf Dein neues iPhone geschafft. Nun fehlen noch einige Apps. Ein Kinderspiel ist der Wechsel von Android zu iOS für Apps, die einen Cloudspeicher nutzen. Dazu zählen unter anderem Instagram, Spotify oder Pokémon GO. Dein neues iPhone fragt Dich ohnehin bei der Einrichtung, ob Du Programme, die Du auf Deinem Androiden genutzt hast und die ebenfalls für iOS verfügbar sind, aus dem App Store hinzufügen möchtest. Nach der Installation meldest Du Dich bei den Apps an. Erledigt. WIe gewohnt solltest Du nun Zugriff haben.
Du kennst Deine Zugangsdaten nicht, weil Du sie einem Passwort-Manager anvertraut hast? Auch diese arbeiten in der Regel cloud-basiert und sind üblicherweise für beide Betriebssysteme erhältlich. Hast Du Deine Passwörter bislang über Google gespeichert, klappt der Zugriff auf Dein Google-Konto auch unter iOS.
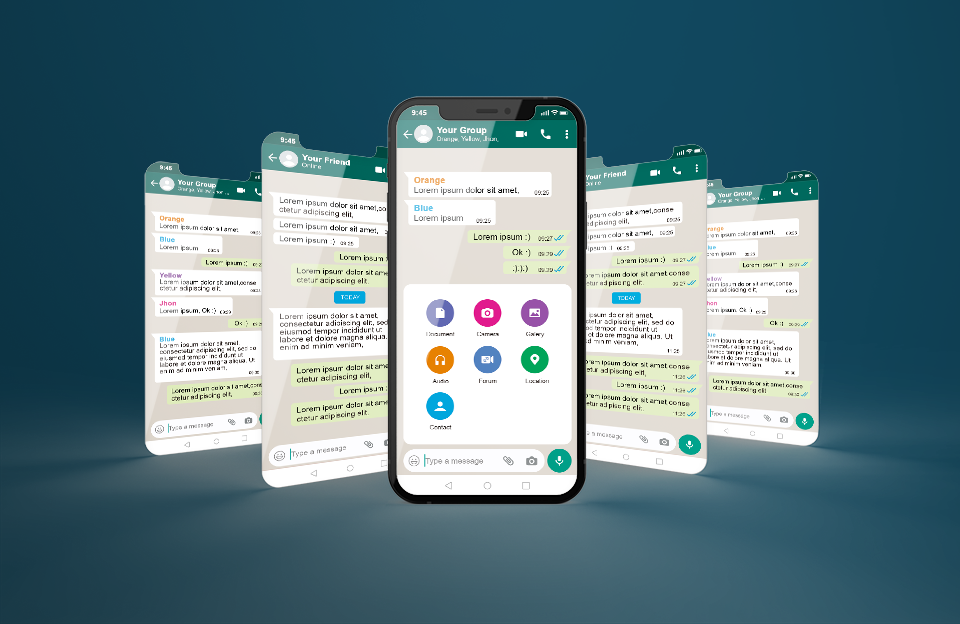
Deine Messenger wechseln von Android zu iOS
Richtig knifflig wird der Systemwechsel bei den Messenger-Diensten. Schwierigkeiten macht vor allem der nach wie vor beliebteste Messenger WhatsApp. Die Chatverläufe ziehen nämlich nicht einfach von Android aufs iPhone um. Zwar kannst Du unter beiden Betriebssystemen ein Backup in der Cloud sichern. Sie lassen sich jedoch nur von Android zu Android beziehungsweise iOS zu iOS wiederherstellen.
Die gute Nachricht: Es gibt einen Weg, Deine Chats vom Android-Smartphone aufs iPhone mitzunehmen. Die schlechte Nachricht: Er ist umständlich und kostspielig. Für den Umzug bist Du auf Tools von Drittanbietern angewiesen. In Frage kommen unter anderem Programme wie Wutsapper – Whatsapp übertragen, Backuptrans Android Whatsapp to iPhone Transfer oder MobileTrans – WhatsApp übertragen. In den kostenlosen Testversionen lässt sich nur eine sehr begrenzte Zahl an Nachrichten übertragen. Zudem erfolgt der Datentransfer via Computer oder OTG-Kabel.
Ganz wichtig: Bevor Du Deine WhatsApp-Nachrichten von Android zu iOS transferierst, darf der Messenger noch nicht auf dem iPhone eingerichtet sein. Andernfalls klappt die Datenübertragung nicht.
Und dann gibt es noch ein paar andere Messenger. Für Telegram-Nutzer ist der Wechsel von Android auf iOS simpel. Die Chats sind in der Cloud gesichert. Wer auf Threema setzt, schaltet die Safe-Funktion ein. So gelingt der Systemwechsel problemlos. Signal wiederum nimmt Sicherungen nur von Android zu Android oder von iOS zu iOS mit.

Deine Spiele sollen mitziehen
Fast jeder Smartphone-Nutzer zockt gern zwischendurch. Folglich möchtest Du beim Wechsel von Android auf iOS auch Deine Lieblingsspiele mitnehmen. An der Stelle kann es mächtig haken. Glück hast Du, nutzen die Spiele-Hersteller eigene Benutzerkonten mit entsprecher Funktion fürs Synchronisieren. In den Fällen holst Du Dir die Spiele aus dem App Store von Apple und meldest Dich an. Sache erledigt.
Anders sieht aus, wenn die Spielstände über Google Play Games gesichert werden. Denn sie lassen sich nicht auf iOS übertragen. Höchstwahrschein darfst Du auf dem iPhone bei null starten. Alternativ kannst Du den Hersteller kontaktieren, um nach einer Lösung zu fragen.
Kostenpflichtige Apps und Abos
Noch ein Problemfall sind die kostenpflichtigen Apps, die Du auf Deinem Smartphone nutzt. Sie ziehen beim Wechsel von Android zu iOS leider nicht einfach mit um. Da Du sie zuvor im Google Play Store gekauft hast, bleibt Dir in den meisten Fällen nichts anderes übrig, als sie in Apples App Store erneut zu erwerben.
Natürlich kannst Du versuchen, den Hersteller zu kontaktieren und ihm die Situation schildern. Möglicherweise spendiert er Dir die iOS-Version gratis. So viel Kulanz kannst zwar erhoffen, jedoch nicht erwarten.
Wichtig: Um unnötige Kosten zu vermeiden, prüfst Du am besten vor dem Wechsel die Abonnements, die Du über den Google Play Store abgeschlossen hast. Kündige sie rechtzeitig, um nicht weiterhin für ein Abo zu zahlen, das Du auf dem iPhone gar nicht mehr nutzt.

Fehlt Dir noch das passende iPhone zu Deinen Wechselplänen? Bei unseren iPhone-Angeboten wirst Du sicher fündig. Der geeignete Tarif zum schmucken Apple-Gerät steht noch aus? Buche ihn doch gleich dazu!
So ziehst Du manuell von Android auf iOS um
Bei der manuellen Übertragung Deiner Inhalte auf Dein neues iPhone kommt der Computer als Brücke ins Spiel. Musik, Bücher und PDFs müssen ohnehin manuell umziehen. Auch Deine E-Mail-Accounts und Kontakte kannst Du auf diese Weise mit Deinem Apple-Gerät synchronisieren. Am einfachsten ist der Umzug für E-Mail, Kontakte und Kalender.
E-Mails, Kalender & Kontakte
Das Mail-Programm von iOS versteht sich mit den gängigen E-Mail-Anbietern wie Google, Microsoft Exchange oder Yahoo. Um die dort hinterlegten Daten abzurufen, richtest Du zunächst Deinen Account auf dem iPhone ein. Das geschieht unter Einstellungen und Mail. Unter dem Menü Passwörter & Accounts kannst Du die Daten mit den iPhone-Apps synchronisieren. Dann wandern Kontakte, Kalendereinträge, Notizen und Mails in die entsprechenden iPhone-Anwendungen.
Fotos & Videos
Fotos und Videos kannst Du auf Deinem neuen iPhone speichern oder in der iCloud sichern. Beim Wechsel von Android auf iOS musst Du sie jedoch auf einem Computer oder Mac zwischenlagern. Nutzt Du einen Windows-PC musst Du iTunes installieren und Dich mit Deiner Apple-ID, die Du bei der Einrichtung des iPhones erstellt hast, in dem Programm anmelden. Als Mac-Nutzer benötigst Du für den Datentransfer die Anwendung Android File Transfer.
Per USB-Kabel verbindest Du nun Dein Android-Smartphone mit dem Computer. Üblicherweise findest Du Deine Handybilder und –videos im Ordner DCIM ➡ Kamera. Auf dem Mac startest Du die App Android File Transfer und gehst ebenfalls zum Ordner Kamera. Wähle die Aufnahmen aus, die Du übertragen möchtest. Anschließend verschiebst Du sie in einen Ordner auf dem Rechner.
Das Android-Gerät kannst Du vom Computer trenen, wenn alle Dateien auf dem Computer gespeichert sind. Schließe nun das iPhone an. Auf einem Windows-Rechner wechselst Du zu iTunes. Unter macOS Catalina startest Du den Finder, unter älteren Versionen geht es ebenfalls über iTunes weiter. Du synchronisierst Fotos und Videos mit dem iPhone, dafür wählst Du den gewünschten Quellordner aus. Die Dateien werden auf das Gerät geladen und sind dort unter Fotos ➡ Alben zu finden. Sicherst Du die Bilder und Videos stattdessen in der iCloud, kannst Du von jedem Apple-Gerät darauf zugreifen.
Musik
Kinderleicht ist der Systemwechsel, wenn Du einen Streamingdienst wie Spotify oder Apple Music nutzt. Melde Dich einfach auf Deinem neuen iPhone in der App an. Und schon gibt’s was auf die Ohren. Alle anderen bedürfen für den musikalischen Umzug von Android zu iOS der Stütze Computer.
Verbinde Dein Android-Smartphone via USB-Kabel mit dem Rechner. Suche den Musik-Ordner Deines Handys über den Explorer. Als Mac-Nutzer greifst Du über die Anwendung Android File Transfer auf die Smartphone-Daten zu. Suche die Musik zusammen, die Du auf Dein neues iPhone mitnehmen möchtest, und speichere sie in einem Ordner auf dem Rechner.
Das Android-Gerät kannst Du nun vom Computer/Mac lösen. Dein iPhone ist jetzt an der Reihe. Nachdem Du es verbunden hast, startest Du iTunes beziehungsweise Apples Musik-App (ab macOS Catalina). Öffne den Ordner, in dem Du Deine Musik abgelegt hast. Ziehe sie zu iTunes/in die Musik-App auf den Bereich Titel. Ist Deine Musik vollständig in der Mediathek geladen, wählst Du Dein iPhone über iTunes/Musik-App an und synchronisierst entweder die komplette Mediathek oder die Songs, die Du gerade gesichert hast.
eBooks & PDFs
Falls Du bereits Fotos und Musik manuell vom ausgedienten Android-Smartphone aufs iPhone übertragen hast, kommt Dir das folgende Prozedere bekannt vor. Amazon Kindle-Leser brauchen selbstverständlich nicht mehr als die Kindle-App: herunterladen, einloggen und weiterlesen. Ebenso kannst Du Apps wie Google Play Books oder Nook auch auf dem iPhone nutzen.
Möchtest Du jedoch die Apple-eigene Bücher-App verwenden, musst Du Deine eBooks und PDFs über den Umweg Computer aufs iPhone schaffen. Aber: Die Apple-Anwendung verträgt viele eBook-Formate, ausgenommen ist jenes von Amazon. Bücher, die Du über den Shop des Online-Riesen erworben hast, stehen ausschließlich über die Kindle-App für Dich bereit.
Sollen nun Deine eBooks aufs iPhone umziehen, geht’s zunächst an den Computer. Verbinde das Android-Smartphone via USB-Kabel. Üblicherweise findest Du die Dateien im Ordner Dokumente. Ziehe sie vom Handy in einen Ordner auf Deinem Rechner. Starte iTunes, verbinde Dein neues iPhone mit dem Rechner und lade die eBooks in die iTunes-Mediathek. Nun kannst Du sie mit dem iPhone synchronisieren.
Nutzt Du einen Mac, benötigst Du zunächst die App Android File Transfer, falls Du sie noch nicht installiert hast. Verbinde den Androiden per USB-Kabel und wähle über das Programm im Dokumente-Ordner die gewünschten Dateien aus. Du speicherst sie in der Bücher-App auf dem Mac. Danach wechselt das iPhone ans Kabel. Unter macOS Catalina öffnest Du Finder, unter den älteren Versionen iTunes, um die eBooks und PDFs mit dem iPhone zu synchronisieren.
Deinen Lesestoff findest Du auf Deinem neuen iPhone in der Bücher-App unter Bibliothek.
Tipp: Verwalte Deine Dokumente an einem Ort
Alle Dokumente an einem Ort: Das ermöglicht die Dateien-App von iOS. Zunächst benötigst Du Zugriff auf Deine Dokumente, die Du bei Google Drive, Dropbox oder Microsoft OneDrive gespeichert hast. Um von Deinem neuen iPhone auf die Dateien zuzugreifen, gehst Du in den App Store und lädst die passende(n) App(s) herunter, wenn Du es noch nicht getan hast. Logge Dich bei der jeweiligen Anwendung ein.
Nun startest Du die Dateien-App auf dem iPhone. Dort legst Du die Dokunentenquellen fest. Möchtest Du außerdem die iCloud nutzen, meldest Du Dich dafür einfach mit Deiner Apple-ID an. Nun kannst Du Deine Dokumente zentral verwalten, egal, ob sie in der iCloud oder bei OneDrive abgelegt hast.
Dein Umzug stockt? Das Supportteam von Apple verspricht Hilfe.

Jennys erstes Handy war ein Nokia 5110 im peppigen Blau. Seither weint sie der guten alten Telefonzelle keine Träne mehr nach. Das Schreiben hat sie bei verschiedenen Tageszeitungen gelernt. Geht’s um Smartphones ist sie wegen ihres über Jahre angehäuften Know-hows die erste Anlaufstelle für Familie und Freunde.